Gaming on a PC is like preparing for a high-speed race; every component needs to be in perfect condition to achieve top performance. Whether you’re trying to achieve buttery-smooth frame rates in the latest AAA titles or gain a competitive edge in fast-paced esports, optimizing your PC for gaming is essential. This guide will walk you through everything you need to know to get your gaming rig running at peak performance.
Update Your Graphics Drivers
Your graphics driver is the software that allows your GPU (Graphics Processing Unit) to communicate with the games you play. If your drivers are outdated, you might experience glitches, poor performance, or even crashes. To avoid this, regularly check for updates on the GPU manufacturer’s website—NVIDIA or AMD, depending on your card. Updating drivers is crucial because these updates often include optimizations for the latest games, bug fixes, and performance enhancements.
Some players might find it helpful to use tools like GeForce Experience (for NVIDIA cards) or AMD Radeon Software, which automatically check for and install the latest drivers. This process is like tuning the engine of your race car to ensure it’s running smoothly and efficiently.
Tweak Your In-Game Settings
Games come with a variety of graphical settings that can be adjusted to find the right balance between performance and visual quality. These settings include resolution, texture quality, shadow detail, and effects like anti-aliasing and post-processing. While it might be tempting to max out all settings, this can significantly reduce your frame rates, especially on mid-range or older hardware.
Start by lowering settings like shadows, texture quality, and post-processing effects. These can have a big impact on performance with minimal loss of visual fidelity. For example, reducing shadow quality from “Ultra” to “High” might give you a substantial performance boost without a noticeable difference in appearance. It’s like adjusting the gears on your bicycle; lower gears make it easier to pedal uphill without exhausting yourself.
Pro Tip: If you’re playing competitive games like Fortnite, Apex Legends, or CS, prioritize frame rate over visual quality. High frame rates can make your gameplay smoother and improve your reaction time.
Overclock Your GPU (With Caution!)
Overclocking your GPU is the process of increasing its clock speed beyond the factory settings to gain extra performance. It’s like putting a turbocharger on your engine—it can give you a significant boost, but there’s a risk of overheating if not done carefully.
To overclock safely, use software like MSI Afterburner or EVGA Precision X1. These tools allow you to gradually increase the clock speed while monitoring the GPU’s temperature. Keep an eye on your temperatures and ensure they stay within safe limits (usually below 85°C). If your GPU gets too hot, it could throttle (reduce its speed to avoid damage) or, in the worst case, cause system instability.
Remember, not all GPUs are created equal—some can handle overclocking better than others, so take it slow and test your system’s stability with tools like 3DMark or Heaven Benchmark.
Manage Background Processes
Running too many programs in the background while gaming is like driving with your parking brake on—your performance will suffer. Background processes consume valuable CPU, RAM, and disk resources that your game could be using.

To manage these processes, open Task Manager (Ctrl + Shift + Esc) and check what’s running. End unnecessary tasks, especially resource-hungry ones like web browsers, music players, or file-sharing programs. If you want to automate this process, consider using game boosting software like Razer Cortex or Windows 10/11’s built-in Game Mode, which automatically prioritizes your game and limits background activity.
Also, consider disabling startup programs that automatically launch when you start your PC. To do this, go to Task Manager > Startup tab and disable anything non-essential. This will not only speed up your gaming but also reduce your system’s boot time.
Upgrade Your Hardware
Even with all the software optimizations in the world, sometimes the only solution is better hardware. Here are a few key upgrades that can make a big difference:
- SSD (Solid State Drive): If you’re still using an HDD, upgrading to an SSD will drastically improve load times for both your games and your operating system. SSDs are much faster because they don’t rely on spinning disks like HDDs do, meaning they can access data more quickly.
- RAM: Upgrading your RAM can make a significant difference, especially if you’re running modern games. Most games today require at least 8GB of RAM, but 16GB is the sweet spot for smooth performance, particularly if you like to multitask or play more demanding titles.
- GPU: If your current GPU struggles to handle the games you want to play, it might be time for an upgrade. Look for a card that fits your budget and meets the recommended specs for your favorite games. Keep in mind that a better GPU will often require a more powerful power supply, so make sure your PSU can handle it.
- CPU: While most modern CPUs are more than capable of handling today’s games, an older CPU can bottleneck your performance, especially in CPU-intensive games like strategy or simulation titles. If your CPU is several generations old, consider upgrading to a newer model with more cores and higher clock speeds.
Optimize Your Power Settings
Your PC’s power plan affects how it uses its resources. By default, Windows might be set to “Balanced” or “Power Saver,” which conserves energy but limits performance. For gaming, you want your PC to use its full power potential.
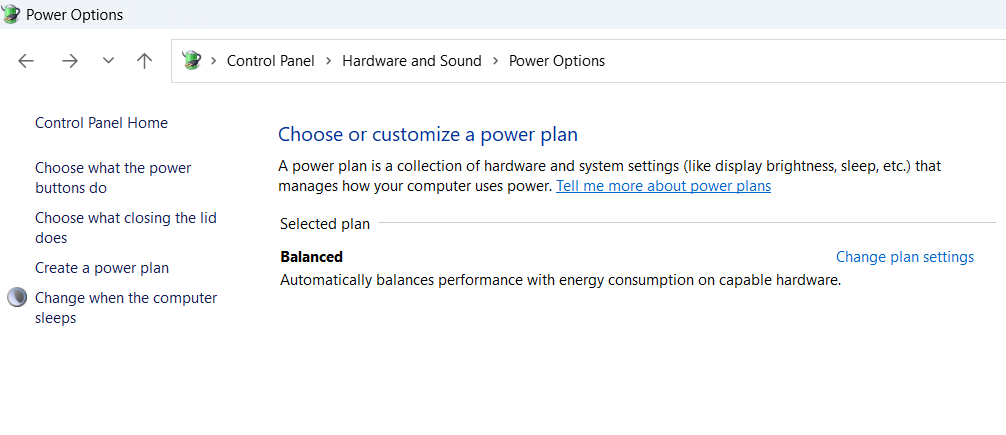
Switch to the “High Performance” power plan by going to Control Panel > Power Options. This setting ensures your CPU runs at full speed and your GPU gets the power it needs. Think of it as switching your car from eco-mode to sport-mode, giving you maximum power and responsiveness.
Pro Tip: If you’re using a laptop, keep it plugged in while gaming. Laptops often throttle performance to save battery life when unplugged.
Defragment Your Hard Drive
If you’re still using an HDD, defragmenting is essential for maintaining performance. Over time, files on your hard drive become fragmented, meaning they’re stored in different locations on the disk. This makes your drive work harder to access these files, slowing down your PC.
Defragmentation reorganizes these files, placing them in contiguous blocks, so they can be accessed more quickly. To defragment your drive, use Windows’ built-in Disk Defragmenter tool. It’s like reorganizing a messy room—you’ll be able to find things faster, and your PC will thank you for it.
If you’ve already upgraded to an SSD, skip this step—SSDs don’t need defragmentation because they access data differently.
Clean Your PC – Inside and Out
Dust and dirt can accumulate inside your PC over time, clogging fans, reducing airflow, and causing components to overheat. This can lead to throttling, where your PC reduces its performance to avoid damage.
To keep your PC running cool, clean it regularly. Use compressed air to blow out dust from your fans, heat sinks, and other components. Make sure your PC is turned off and unplugged before cleaning. Also, check that all fans are working properly—consider adding additional cooling solutions like extra case fans or a more efficient CPU cooler if your system is running hot.
On the outside, keep your workspace clean and free of clutter. Dust can also settle on your keyboard, mouse, and monitor, so give those a wipe-down as well.
Install Game Boosting Software
Game boosting software can help optimize your PC by managing background processes, defragging memory, and prioritizing resources for your game. Here are a few popular options:
- Razer Cortex: This free tool automatically shuts down unnecessary background processes and services, freeing up more RAM and CPU power for gaming. It also includes a system booster that cleans up junk files and optimizes your system for peak performance.
- MSI Afterburner: While primarily known for overclocking, MSI Afterburner also includes features like on-screen display, where you can monitor your system’s performance while gaming.
- Windows 10/11 Game Mode: This built-in feature prioritizes your game over other processes, ensuring it gets the lion’s share of your system’s resources. It’s not as comprehensive as some third-party tools but can provide a noticeable boost in performance for minimal effort.
Monitor Your PC’s Temperature
Keeping an eye on your system’s temperature is crucial for maintaining performance and preventing hardware damage. High temperatures can cause your CPU or GPU to throttle, reducing their speed to avoid overheating.
Use tools like HWMonitor, SpeedFan, or NZXT CAM to monitor your system’s temperatures in real time. If you notice that your components are running hot (above 85°C for GPUs and 75°C for CPUs), take steps to improve cooling—whether that’s cleaning out dust, upgrading your cooling solutions, or reapplying thermal paste on your CPU.
Adjust Windows Settings for Performance
Windows has several settings that can be tweaked to improve gaming performance. Here are a few you should consider:

- Disable Visual Effects: Windows comes with various visual effects like animations and transparency. While they look nice, they can consume system resources. To disable them, go to Control Panel > System and Security > System > Advanced system settings > Settings (under Performance) and select “Adjust for best performance.”
- Disable Unnecessary Services: Windows runs many background services that you might not need while gaming. You can disable these services by typing “services.msc” in the Start menu, but be cautious—disabling critical services can cause system instability.
- Adjust Virtual Memory: Virtual memory is a portion of your hard drive that Windows uses as additional RAM. By increasing the size of your virtual memory, you can help reduce crashes and improve performance in memory-intensive games. To adjust it, go to Control Panel > System and Security > System > Advanced system settings > Settings (under Performance) > Advanced > Virtual memory.
Optimize Your Network for Online Gaming
For online gaming, a fast and stable internet connection is as crucial as your PC’s performance. Here’s how to optimize your network for gaming:
- Use a Wired Connection: Wi-Fi is convenient but can be unstable and prone to interference. A wired Ethernet connection provides a more stable and faster connection, reducing lag and packet loss during online play.
- Prioritize Your Gaming Traffic: Many modern routers have Quality of Service (QoS) settings, which allow you to prioritize gaming traffic over other types of data. This can reduce lag spikes caused by other devices on your network streaming videos or downloading large files.
- Update Your Router’s Firmware: Like any other device, your router can benefit from firmware updates that improve performance and security. Check your router’s manufacturer website for updates and follow the instructions to install them.
- Consider a Gaming VPN: A gaming VPN can reduce ping times by routing your connection through less congested servers. Some VPNs, like ExpressVPN or NordVPN, offer specialized servers for gaming that can improve your connection stability and reduce lag.
Optimize Game Installation and Storage
Where you install your games can affect their performance. Here are a few tips to optimize your game installation and storage:
- Install Games on Your Fastest Drive: If you have multiple drives, install your games on the fastest one, preferably an SSD. This will reduce load times and improve performance.
- Keep Enough Free Space: Ensure that your drives, especially your OS drive, have enough free space. Low disk space can slow down your system as it struggles to manage files and virtual memory. Aim to keep at least 15-20% of your drive free.
- Organize Your Game Library: Keep your game library organized and uninstall games you’re no longer playing. This can free up space and reduce the workload on your storage drive.
Conclusion
Optimizing your PC for gaming is a bit like tuning a musical instrument—when every part is in harmony, the results are beautiful. By updating drivers, managing settings, upgrading hardware, and keeping your system cool and clean, you can ensure that your gaming rig delivers top performance. With these tips, you’ll be ready to dive into your favorite games, whether you’re exploring vast open worlds, competing in intense multiplayer matches, or enjoying the latest indie titles. So, fire up your PC, fine-tune those settings, and get ready to enjoy your games like never before!
Feature Photo by Alexander Kovalev



One thought on “How to Optimize Your PC for Gaming?”