Is your Wi-Fi acting up again? Slow speeds, dropped connections, and buffering videos can be super frustrating, especially when you’re trying to work, stream your favourite shows, or just browse the internet. The good news is, you don’t have to be a tech wizard to improve your Wi-Fi performance. With a few simple tweaks and a bit of know-how, you can optimise Wi-Fi network and enjoy a faster, more reliable connection.
In this article, we’ll guide you through everything you need to know to boost your Wi-Fi performance, step by step.
Understanding Your Wi-Fi Network
Before diving into the tips to optimise Wi-Fi network, may we suggest how essential it is to understand how your Wi-Fi network works.
Your Wi-Fi router sends out wireless signals that your devices (like phones, tablets, and laptops) connect to. These signals can be affected by various factors, such as the distance between your device and the router, physical obstacles, and interference from other electronic devices.
What is a Wi-Fi Router, Bandwidth and Speed?
A Wi-Fi router is a device that takes your internet connection (usually from a cable or DSL modem) and broadcasts it wirelessly throughout your home or office. Think of it as a central hub that distributes internet signals to all your devices.
Then we have the Bandwidth. It refers to the maximum amount of data that can be transmitted over an internet connection in a given amount of time. Speed, on the other hand, is how fast that data travels. Higher bandwidth and speed mean a better, faster internet experience.
So, here’s everything you need to know to optimise your Wi-Fi network to boost performance, step by step.
Find the Perfect Spot for Your Router
The placement of your router plays a crucial role in optimise Wi-Fi network and boosting its performance. Here’s how to find the best spot for it:
Central Location
Place your router in a central location in your home or office. This ensures that the Wi-Fi signal reaches all corners of your space more evenly. Avoid placing it in a corner or far away from where you use the internet the most.
Elevate the Router
Keep the router elevated, such as on a shelf or mounted on a wall. Wi-Fi signals spread out and downwards, so having the router higher up can help the signals travel further and with fewer obstacles.
Avoid Obstacles
Keep the router away from thick walls, metal objects, and electronic devices like microwaves and cordless phones. These can interfere with the Wi-Fi signal and weaken it.
Update Your Router’s Firmware
Firmware is the software that runs on your router. Manufacturers release updates to fix bugs, improve performance, and add new features. Keeping your router’s firmware up to date can make a significant difference in your Wi-Fi performance.
How to Update Firmware
- Check the Model: Find your router’s model number, usually printed on the back or bottom of the device.
- Visit the Manufacturer’s Website: Go to the support or downloads section and search for your router model.
- Download the Firmware: Follow the instructions to download and install the latest firmware version.
Most modern routers have an easy update option in the settings menu, accessible through your web browser.
Use the Right Wi-Fi Band
Wi-Fi networks operate on two main frequency bands: 2.4 GHz and 5 GHz. Understanding these bands and choosing the right one for your needs can optimise Wi-Fi network improve your Wi-Fi performance.
2.4 GHz vs. 5 GHz
2.4 GHz: This band has a longer range but slower speeds. It’s better for devices that are farther from the router or for penetrating walls.
5 GHz: This band offers faster speeds but a shorter range. It’s ideal for devices close to the router and for activities like HD streaming and online gaming.
Dual-Band Routers: If you have a dual-band router, you can use both bands simultaneously. Connect high-bandwidth devices (like smart TVs and gaming consoles) to the 5 GHz band and lower-bandwidth devices (like smartphones and tablets) to the 2.4 GHz band.
Change Your Wi-Fi Channel
Just like radio stations, Wi-Fi networks operate on different channels. If many networks in your area use the same channel, it can cause interference and slow down your connection. Changing the Wi-Fi channel can help reduce this interference and optimise Wi-Fi network.
How to Change Your Wi-Fi Channel
- Log in to Your Router: Open a web browser, type in your router’s IP address (usually found on the router or in the manual), and log in with your username and password.
- Find the Channel Settings: Look for the wireless settings or advanced settings section.
- Choose a Less Crowded Channel: Use a Wi-Fi analyzer app to see which channels are less crowded in your area and switch to one of those.
Secure Your Network
An unsecured Wi-Fi network can be accessed by anyone within range, which can slow down your connection and pose a security risk. Securing your network ensures that only authorised users can connect.
Steps to Secure Your Network
- Set a Strong Password: Use a strong, unique password for your Wi-Fi network. Avoid common passwords like “12345678” or “password.”
- Enable WPA3 Encryption: If your router supports it, use WPA3 encryption for the highest level of security. If not, WPA2 is still a good option.
- Disable WPS: Wi-Fi Protected Setup (WPS) can make it easier for unauthorised users to connect to your network. Disable it in your router’s settings.
Limit Connected Devices
The more devices connected to your network, the more it can slow down. Limiting the number of connected devices, especially those that aren’t in use, can help optimise Wi-Fi network and improve performance.
How to Manage Connected Devices
- Log in to Your Router: Access your router’s settings through a web browser.
- View Connected Devices: Find the list of devices currently connected to your network.
- Disconnect Unused Devices: Remove any devices that don’t need to be connected.
Use a Wi-Fi Extender or Mesh Network
If you have a large home or office, a single router might not provide adequate coverage. Using a Wi-Fi extender or a mesh network can help eliminate dead zones and ensure a strong signal throughout your space.
Wi-Fi Extenders
A Wi-Fi extender, also known as a repeater, amplifies the signal from your router and extends its range. Place the extender halfway between your router and the area with weak signal.
Mesh Networks
A mesh network consists of multiple devices (called nodes) that work together to provide seamless Wi-Fi coverage. Unlike extenders, mesh networks create a single network name, making it easier to stay connected as you move around your home or office.
Prioritise Your Network Traffic
Some routers allow you to prioritise certain types of traffic or devices, ensuring that important activities get the bandwidth they need. This feature is known as Quality of Service (QoS).
How to Set Up QoS
- Log in to Your Router: Access your router’s settings through a web browser.
- Find the QoS Settings: Look for the QoS or traffic management section.
- Prioritise Devices or Activities: Set priority for devices (like your work laptop) or activities (like video streaming) to ensure they get the bandwidth they need.
Upgrade Your Router
If your router is more than a few years old, it might not support the latest Wi-Fi standards and technologies. Upgrading to a newer router can provide better performance, more features, and improved security.
What to Look for in a New Router
- Wi-Fi 6: The latest Wi-Fi standard, offering faster speeds, better efficiency, and improved performance in crowded areas.
- Dual-Band or Tri-Band: Supports multiple frequency bands for better performance and flexibility.
- Advanced Features: Look for features like MU-MIMO (Multiple User, Multiple Input, Multiple Output) and beamforming, which enhance performance and reliability.
Conclusion
How you can optimise Wi-Fi network doesn’t have to be complicated. By following these simple tips, you can boost your Wi-Fi performance and enjoy a faster, more reliable internet connection. Whether it’s finding the perfect spot for your router, updating firmware, choosing the right Wi-Fi band, or securing your network, each step can make a noticeable difference.
So, go ahead and give these tips a try—you’ll be amazed at how much better your Wi-Fi can be!
Photo by Misha Feshchak on Unsplash


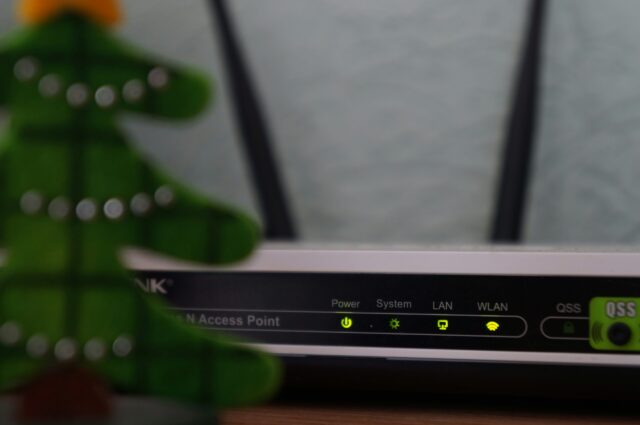
One thought on “How to Optimise Wi-Fi Network to Boost Its Performance?”